O Microsoft Excel é uma ferramenta incrivelmente poderosa para organizar e analisar dados. Entretanto, ao trabalhar no Excel, há momentos em que você pode precisar ocultar ou revelar determinadas informações. Um cenário comum envolve ocultar linhas para tornar a planilha menos confusa. Neste artigo, analisaremos vários métodos mostrados nos melhores sites de aulas on-line para exibir todas as linhas no Excel, garantindo que nenhum dado oculto seja esquecido.

 Escritor de Ensaios de IA
Escritor de Ensaios de IA  Detector de IA
Detector de IA  Verificador de Plágio
Verificador de Plágio  Parafrasear
Parafrasear
 Sumarizador
Sumarizador  Gerador de Citações
Gerador de CitaçõesEntendendo as Linhas Ocultas no Excel
Antes de se aprofundar nos métodos de reexibição de linhas, é importante entender o que são linhas ocultas no Excel. Em uma planilha do Excel, é possível ocultar linhas de dados para evitar que elas sejam exibidas. Isso é particularmente útil quando você deseja se concentrar em dados específicos sem excluir nada. As linhas ocultas simplesmente não são visíveis, mas não são excluídas. Se estiver compartilhando sua pasta de trabalho, pode ser crucial revisar os dados nessas linhas ocultas para evitar erros ou deturpações de informações.
Métodos para Exibir Todas as Linhas no Excel
Há vários métodos para exibir todas as linhas no Excel. Vamos examinar algumas das abordagens mais eficientes.
Usando a interface do Excel
- Selecionar todas as células: A primeira etapa é selecionar todas as células da planilha. Você pode fazer isso clicando no botão de canto entre os números das linhas e as letras das colunas ou usando o atalho de teclado Ctrl + A.
- Clique com o botão direito do mouse e exiba: Depois de selecionar todas as células, clique com o botão direito do mouse nos cabeçalhos das linhas (os números à esquerda). Um menu será exibido; selecione “Unhide” (Reexibir). Isso tornará visíveis todas as linhas ocultas.
Usando o recurso “Ir para especial” do Excel
- Pressione F5 no teclado para abrir a caixa de diálogo “Go To” (Ir para).
- Clique no botão “Special” (Especial) na parte inferior para abrir a caixa de diálogo “Go To Special” (Ir para especial).
- Selecione “Visible Cells Only” (Somente células visíveis) e clique em OK. Agora, somente as células visíveis serão selecionadas.
- Pressione Ctrl + Shift + 9 em seu teclado. Todas as linhas ocultas serão desocultadas.
Usando a opção “Formatar células
- Pressione Ctrl + A para selecionar todas as células.
- Vá para a guia Página Inicial na faixa de opções do Excel e, em seguida, no grupo “Células”, clique em “Formatar”.
- Em “Visibilidade”, escolha “Ocultar e exibir” e, em seguida, “Exibir linhas”.
Cada um desses métodos é eficaz para exibir todas as linhas. Escolha o que for mais conveniente para você.
Utilização de Atalhos de Teclado
Para aqueles que preferem atalhos de teclado para obter eficiência, há uma combinação rápida para exibir as linhas. Basta selecionar as linhas ao redor das linhas ocultas e pressionar Ctrl + Shift + 9. Essa tecla de atalho economiza tempo, especialmente ao trabalhar com grandes conjuntos de dados.
Filtragem para Exibir Linhas
Outro método envolve o uso das opções de filtragem do Excel. Às vezes, os dados ficam ocultos por causa de um filtro. Se você limpar todos os filtros, todas as linhas ocultas devido à filtragem serão reveladas.
- Vá para a guia “Dados” na faixa de opções do Excel.
- Clique em “Limpar” para remover todos os filtros.
Todas as linhas ocultas devido à filtragem agora estarão visíveis.
Desocultando Dados: Pontos a Serem Lembrados
- Salve seu trabalho: antes de começar a exibir as linhas, especialmente em um documento compartilhado ou importante, é uma boa prática salvar seu trabalho. Dessa forma, você sempre poderá reverter para a versão salva, se necessário.
- Revise os dados não ocultos: Depois de reexibir, revise os dados para garantir que nenhum erro ou informação indesejada seja revelada, especialmente se estiver trabalhando em um documento compartilhado.
- Evite ocultar e reexibir dados em excesso: Ocultar e reexibir dados constantemente pode tornar o trabalho confuso. É melhor usar esse recurso de forma criteriosa.
Conclusão
O Excel é uma ferramenta indispensável no manuseio de dados. Saber como exibir com eficiência todas as linhas no Excel é fundamental para a análise de dados e a prevenção de erros. Seja navegando pela interface do Excel, usando atalhos de teclado ou limpando filtros, você pode revelar e avaliar com eficiência os dados ocultos em sua pasta de trabalho. Para quem estiver trabalhando em atribuições ou projetos, lembre-se de salvar seu trabalho e revisar os dados não ocultos para ter uma experiência simplificada e sem erros. E se você se sentir preso, não hesite em procurar ajuda para trabalhos em Excel para garantir que você esteja no caminho certo.
FAQ
Como posso corrigir a altura das linhas no Excel?
Para corrigir a altura das linhas no Excel, primeiro selecione as linhas que deseja ajustar clicando nos números das linhas. Em seguida, clique com o botão direito do mouse na área selecionada e escolha “Altura da linha” no menu de contexto. Digite a altura desejada na caixa de diálogo que aparece e clique em “OK”. Isso definirá todas as linhas selecionadas com uma altura fixa.
O que devo fazer se não conseguir encontrar linhas ocultas no Excel?
Se você não conseguir encontrar linhas ocultas no Excel, primeiro verifique se há realmente linhas ocultas procurando por números de linhas ignorados. Se as linhas estiverem ocultas, tente exibi-las usando os métodos mencionados no artigo. Se isso não funcionar, é possível que a altura da linha esteja definida com um valor muito pequeno. Para corrigir isso, selecione as linhas clicando e arrastando sobre os cabeçalhos das linhas e, em seguida, mova o cursor para a borda inferior do cabeçalho da linha até que ele se torne uma seta dupla. Clique e arraste para baixo para aumentar a altura da linha.
Como tornar todas as linhas visíveis no Excel?
Para tornar todas as linhas visíveis no Excel, você pode usar a opção “Unhide”. Pressione Ctrl + A para selecionar a planilha inteira. Em seguida, clique com o botão direito do mouse em qualquer cabeçalho de linha e escolha “Reexibir”. Além disso, você pode ir para a guia “Página inicial” e, no grupo “Células”, clicar em “Formatar”. Em “Visibilidade”, escolha “Ocultar e reexibir” e, em seguida, “Reexibir linhas”.
Qual é a altura ideal da linha no Excel para facilitar a leitura?
A altura ideal da linha no Excel para facilitar a leitura pode variar de acordo com o tamanho e o tipo de fonte que você está usando. Como regra geral, definir a altura da linha em cerca de 15-20 é suficiente para a maioria das fontes, mantendo os dados legíveis. No entanto, é melhor ajustar e visualizar a altura da linha de acordo com seu conteúdo e suas preferências específicas.
Siga-nos em Reddit para obter mais informações e atualizações.

 publicado Dezembro 29, 2023
publicado Dezembro 29, 2023 

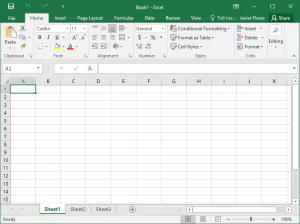
Comentários (0)
Bem-vindo aos comentários do A*Help!
Na A*Help, o que importa é o debate e a discussão.
Valorizamos as diversas opiniões dos usuários, portanto, você poderá encontrar pontos de vista com os quais não concorda. E isso é legal. No entanto, há certas coisas com as quais não concordamos: tentativas de manipular nossos dados de alguma forma, por exemplo, ou a publicação de material discriminatório, ofensivo, odioso ou depreciativo.