Quando se trata de analisar dados para a lição de casa do Excel ou realizar testes estatísticos, o valor p é uma medida essencial para determinar a importância dos resultados. No contexto do Excel, calcular o valor p manualmente pode parecer uma tarefa difícil e propensa a erros. Felizmente, o Excel oferece funções e fórmulas integradas que simplificam o processo e garantem cálculos precisos. Neste guia, vamos nos aprofundar em vários métodos para encontrar o valor p no Excel. Vamos começar!

 Escritor de Ensaios de IA
Escritor de Ensaios de IA  Detector de IA
Detector de IA  Verificador de Plágio
Verificador de Plágio  Parafrasear
Parafrasear
 Sumarizador
Sumarizador  Gerador de Citações
Gerador de CitaçõesEntendendo o Valor P
O valor p é uma medida estatística usada para determinar a probabilidade de obter um resultado igual ou mais extremo do que o resultado observado, supondo que a hipótese nula seja verdadeira. Ele desempenha um papel fundamental no teste de hipóteses e ajuda a determinar se há evidência suficiente para rejeitar a hipótese nula em favor da hipótese alternativa. Em geral, um valor p menor que 0,05 (ou 0,01) é considerado estatisticamente significativo, indicando forte evidência contra a hipótese nula.
Duas fórmulas para calcular o valor P
O Excel oferece duas fórmulas principais para calcular o valor p: TDIST e TTEST. Vamos explorar cada uma delas em detalhes.
Calcular o Valor P no Excel com a Função TDIST
A função TDIST no Excel calcula a probabilidade unicaudal da distribuição t de Student, comumente usada em testes de hipóteses. Ela compara uma média amostral com uma média populacional conhecida ou hipotética. A função TDIST recebe três argumentos: o valor de teste (x), os graus de liberdade e o número de caudas na distribuição. Veja a seguir como você pode usar a função TDIST para calcular o valor p:
Método 1: Usando o botão Inserir função
- Selecione a célula em que deseja calcular o valor p.
- Clique no botão “fx” ao lado da barra de fórmulas para abrir a caixa de diálogo Inserir função.
- Na barra de pesquisa, digite “TDIST” e selecione-a na lista de funções.
- Digite os valores apropriados para os argumentos na caixa de diálogo Function Arguments (Argumentos da função).
- Clique em OK para fechar a caixa de diálogo e calcular o valor p.
Método 2: Usando a Seção de Fórmula Estatística
- Selecione a célula em que deseja calcular o valor p.
- Clique na guia “Formulas” (Fórmulas) na faixa de opções.
- No menu suspenso “More Functions” (Mais funções), selecione “Statistical” (Estatística).
- Selecione “TDIST” na lista de funções.
- Digite os valores apropriados para os argumentos na caixa de diálogo Function Arguments (Argumentos da função).
- Clique em OK para fechar a caixa de diálogo e calcular o valor de p.
Método 3: Inserção Manual da Fórmula do Valor P
- Selecione a célula em que deseja calcular o valor p.
- Digite a fórmula “=TDIST(x, degrees of freedom, tails)” na barra de fórmulas.
- Substitua “x” pelo valor da estatística de teste, “graus de liberdade” pelo valor apropriado e “caudas” pelo número de caudas na distribuição.
- Pressione Enter para calcular o valor p.
Calcular o valor P no Excel com a função TTEST
A função TTEST do Excel calcula a probabilidade de duas amostras serem da mesma população, supondo que elas sejam normalmente distribuídas e tenham variâncias iguais. Ela é amplamente usada para comparar médias entre dois conjuntos de dados. A função TTEST recebe quatro argumentos: as duas matrizes de dados, o número de caudas na distribuição e o tipo de teste t. Siga estas etapas para usar a função TTEST para encontrar o valor p:
Método 1: Usando o Botão Inserir Função
- Selecione a célula em que deseja colocar o resultado do valor p.
- Clique no botão “fx” ao lado da barra de fórmulas para abrir a caixa de diálogo Inserir função.
- Na barra de pesquisa, digite “TTEST” e selecione-a na lista de funções.
- Digite os valores apropriados para os argumentos na caixa de diálogo Function Arguments (Argumentos da função).
- Clique em OK para fechar a caixa de diálogo e calcular o valor p.
Método 2: Usando a Seção de Fórmula Estatística
- Selecione a célula em que deseja colocar o resultado do valor p.
- Clique na guia “Formulas” (Fórmulas) na faixa de opções.
- No menu suspenso “More Functions” (Mais funções), selecione “Statistical” (Estatística).
- Selecione “TTEST” na lista de funções.
- Digite os valores apropriados para os argumentos na caixa de diálogo Function Arguments (Argumentos da função).
- Clique em OK para fechar a caixa de diálogo e calcular o valor de p.
Método 3: Inserção Manual da Fórmula do Valor P
- Selecione a célula em que você deseja colocar o resultado do valor p.
- Digite a fórmula “=TTEST(array1, array2, tails, type)” na barra de fórmulas.
- Substitua “array1” e “array2” pelas referências de célula que contêm os dois conjuntos de dados a serem comparados.
- Substitua “tails” pelo número de caudas na distribuição e “type” pelo tipo de teste t (1 para dados emparelhados, 2 para variância igual de duas amostras).
- Pressione Enter para calcular o valor p.
Análise Avançada com o Analysis Toolpack
Além das funções internas mencionadas acima, o Excel oferece um suplemento Analysis Toolpak que fornece uma ampla gama de ferramentas de análise avançada, incluindo funções adicionais para teste de hipóteses e cálculo de valor p. Veja a seguir como ativar o Analysis Toolpak e acessar seus recursos:
- Clique na guia “Arquivo” no Excel e selecione “Opções”.
- Na caixa de diálogo Opções do Excel, selecione “Suplementos” na barra lateral esquerda.
- No menu suspenso “Gerenciar” na parte inferior, selecione “Suplementos do Excel” e clique em “Ir”.
- Na caixa de diálogo Add-Ins, marque a caixa “Analysis Toolpak” e clique em OK.
- O Analysis Toolpak será adicionado à faixa de opções na guia “Data”, permitindo que você acesse suas funções para análises mais avançadas.
Conclusão
O cálculo do valor p é um aspecto fundamental do teste de hipóteses e da análise estatística. Com as poderosas funções do Excel, como TDIST e TTEST, você pode determinar facilmente o valor p, tornando seu processo de análise de dados mais eficiente e preciso. Utilizando o botão Inserir Função, a seção Fórmula Estatística ou inserindo manualmente as fórmulas, é possível encontrar o valor p com facilidade. Além disso, o Analysis Toolpak oferece recursos de análise avançada para uma análise estatística ainda mais abrangente. O Excel realmente permite que você se aprofunde nos dados e tome decisões informadas com base na significância dos resultados.
FAQ
Siga-nos em Reddit para obter mais informações e atualizações.

 publicado Dezembro 23, 2023
publicado Dezembro 23, 2023 

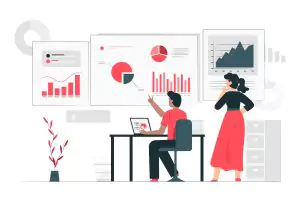
Comentários (0)
Bem-vindo aos comentários do A*Help!
Na A*Help, o que importa é o debate e a discussão.
Valorizamos as diversas opiniões dos usuários, portanto, você poderá encontrar pontos de vista com os quais não concorda. E isso é legal. No entanto, há certas coisas com as quais não concordamos: tentativas de manipular nossos dados de alguma forma, por exemplo, ou a publicação de material discriminatório, ofensivo, odioso ou depreciativo.