Cuando se trata de analizar datos para los deberes de Excel o de realizar pruebas estadísticas, el valor p es una medida fundamental para determinar la importancia de los resultados. En el contexto de Excel, calcular el valor p manualmente puede parecer una tarea desalentadora propensa a errores. Afortunadamente, Excel ofrece funciones y fórmulas integradas que simplifican el proceso y garantizan cálculos precisos. En esta guía, profundizaremos en varios métodos para encontrar el valor p en Excel.

 Escritor de Ensayo de IA
Escritor de Ensayo de IA  Detector de IA
Detector de IA  Detector de Plagio
Detector de Plagio  Parafraseador
Parafraseador Resumidor
Resumidor  Generador de Citaciones
Generador de CitacionesComprender el Valor P
El valor p es una medida estadística utilizada para determinar la probabilidad de obtener un resultado igual o más extremo que el resultado observado, suponiendo que la hipótesis nula sea cierta. Desempeña un papel fundamental en la comprobación de hipótesis y ayuda a determinar si existen pruebas suficientes para rechazar la hipótesis nula a favor de la hipótesis alternativa. Por lo general, un valor p inferior a 0,05 (o 0,01) se considera estadísticamente significativo, lo que indica una fuerte evidencia en contra de la hipótesis nula.
Dos Fórmulas para Calcular el Valor P
Excel ofrece dos fórmulas principales para calcular el valor p: TDIST y TTEST. Exploremos cada una de ellas en detalle.
Calcular el Valor P en Excel con la Función TDIST
La función TDIST de Excel calcula la probabilidad de una cola de la distribución t de Student, utilizada habitualmente en la comprobación de hipótesis. Compara una media muestral con una media poblacional conocida o hipotética. La función TDIST toma tres argumentos: el valor de la prueba (x), los grados de libertad y el número de colas de la distribución. A continuación se explica cómo utilizar la función TDIST para calcular el valor p:
Método 1: Utilizar el Botón Insertar Función
- Seleccione la celda en la que desea calcular el valor p.
- Haga clic en el botón «fx» situado junto a la barra de fórmulas para abrir el cuadro de diálogo Insertar función.
- En la barra de búsqueda, escriba «TDIST» y selecciónela de la lista de funciones.
- Introduzca los valores adecuados para los argumentos en el cuadro de diálogo Argumentos de la función.
- Haga clic en Aceptar para cerrar el cuadro de diálogo y calcular el valor p.
Método 2: Utilizar la Sección de Fórmulas Estadísticas
- Seleccione la celda en la que desea calcular el valor p.
- Haz clic en la pestaña «Fórmulas» de la cinta de opciones.
- En el menú desplegable «Más funciones», seleccione «Estadística».
- Seleccione «TDIST» en la lista de funciones.
- Introduzca los valores adecuados para los argumentos en el cuadro de diálogo Argumentos de función.
- Haga clic en Aceptar para cerrar el cuadro de diálogo y calcular el valor p.
Método 3: Introducción Manual de la Fórmula del Valor P
- Seleccione la celda en la que desea calcular el valor p.
- Introduzca la fórmula «=TDIST(x, grados de libertad, colas)» en la barra de fórmulas.
- Sustituya «x» por el valor del estadístico de prueba, «grados de libertad» por el valor apropiado y «colas» por el número de colas de la distribución.
- Pulse Intro para calcular el valor p.
Calcular el Valor P en Excel con la Función TTEST
La función TTEST de Excel calcula la probabilidad de que dos muestras procedan de la misma población, suponiendo que se distribuyen normalmente y tienen varianzas iguales. Se utiliza mucho para comparar medias entre dos conjuntos de datos. La función TTEST toma cuatro argumentos: las dos matrices de datos, el número de colas en la distribución y el tipo de prueba t. Siga estos pasos para utilizar la función TTEST para encontrar el valor p:
Método 1: Utilizar el Botón Insertar Función
- Seleccione la celda en la que desea colocar el resultado del valor p.
- Haga clic en el botón «fx» situado junto a la barra de fórmulas para abrir el cuadro de diálogo Insertar función.
- En la barra de búsqueda, escriba «TTEST» y selecciónela de la lista de funciones.
- Introduzca los valores adecuados para los argumentos en el cuadro de diálogo Argumentos de la función.
- Haga clic en Aceptar para cerrar el cuadro de diálogo y calcular el valor p.
Método 2: Utilizar la Sección de Fórmulas Estadísticas
- Seleccione la celda en la que desea colocar el resultado del valor p.
- Haga clic en la pestaña «Fórmulas» de la cinta de opciones.
- En el menú desplegable «Más funciones», seleccione «Estadística».
- Seleccione «TTEST» de la lista de funciones.
- Introduzca los valores adecuados para los argumentos en el cuadro de diálogo Argumentos de función.
- Haga clic en Aceptar para cerrar el cuadro de diálogo y calcular el valor p.
Método 3: Introducción Manual de la Fórmula del Valor P
- Seleccione la celda en la que desea colocar el resultado del valor p.
- Introduzca la fórmula «=TTEST(array1, array2, colas, tipo)» en la barra de fórmulas.
- Sustituya «array1» y «array2» por las referencias de las celdas que contienen los dos conjuntos de datos que desea comparar.
- Sustituya «colas» por el número de colas de la distribución y «tipo» por el tipo de prueba t (1 para datos pareados, 2 para dos muestras de igual varianza).
- Pulse Intro para calcular el valor p.
Análisis Avanzado con Analysis Toolpack
Además de las funciones incorporadas mencionadas anteriormente, Excel ofrece un complemento Analysis Toolpak que proporciona una amplia gama de herramientas de análisis avanzado, incluidas funciones adicionales para la comprobación de hipótesis y el cálculo de valores p. A continuación se explica cómo activar el Paquete de herramientas de análisis y acceder a sus funciones:
- Haz clic en la pestaña «Archivo» de Excel y selecciona «Opciones».
- En el cuadro de diálogo Opciones de Excel, selecciona «Complementos» en la barra lateral izquierda.
- En el menú desplegable «Gestionar» de la parte inferior, seleccione «Complementos de Excel» y haga clic en «Ir».
- En el cuadro de diálogo Complementos, marque la casilla «Analysis Toolpak» y haga clic en Aceptar.
- El Paquete de herramientas de análisis se añadirá a la cinta de opciones en la pestaña «Datos», lo que le permitirá acceder a sus funciones para realizar análisis más avanzados.
Conclusión
Calcular el valor p es un aspecto fundamental de las pruebas de hipótesis y el análisis estadístico. Con las potentes funciones de Excel como TDIST y TTEST, puede determinar fácilmente el valor p, haciendo que su proceso de análisis de datos sea más eficiente y preciso. Utilizando el botón Insertar función, la sección Fórmula estadística o introduciendo manualmente las fórmulas, puede encontrar el valor p con facilidad. Además, el paquete de herramientas de análisis proporciona funciones de análisis avanzadas para realizar análisis estadísticos aún más exhaustivos. Excel realmente le permite profundizar en sus datos y tomar decisiones informadas basadas en la importancia de sus resultados.
FAQ
Síguenos en Reddit para más información y actualizaciones.

 publicado diciembre 23, 2023
publicado diciembre 23, 2023 

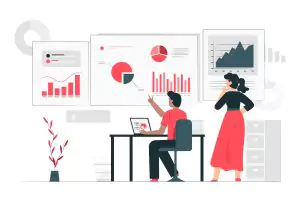
Comentarios (0)
¡Bienvenido a los comentarios de A*Help!
El debate y la discusión son lo nuestro en A*Help.
Valoramos la diversidad de opiniones de los usuarios, así que puede que encuentres puntos de vista con los que no estés de acuerdo. Y eso está bien. Sin embargo, hay ciertas cosas con las que no estamos de acuerdo: los intentos de manipular nuestros datos de cualquier manera, por ejemplo, o la publicación de material discriminatorio, ofensivo, odioso o despectivo.