La representación visual de los datos simplifica la información estadística compleja, y aquí es donde entran en juego herramientas como Microsoft Excel. Excel ofrece varios tipos de gráficos para ayudar a los usuarios a visualizar sus datos, y uno de los más comunes es el gráfico circular. Esta guía ilustrará instrucciones detalladas sobre cómo crear y personalizar un gráfico circular en Excel.

 Escritor de Ensayo de IA
Escritor de Ensayo de IA  Detector de IA
Detector de IA  Detector de Plagio
Detector de Plagio  Parafraseador
Parafraseador Resumidor
Resumidor  Generador de Citaciones
Generador de CitacionesGráficos Circulares: Conceptos Básicos
Un gráfico circular es un tipo de gráfico que presenta datos estadísticos en un formato circular. Divide el círculo en múltiples rebanadas o categorías, que representan proporciones numéricas. Cada rebanada corresponde a una categoría, cuyo tamaño es proporcional al valor que representa. Los gráficos circulares se utilizan mucho en diversos campos para visualizar la composición de un conjunto.
Guía Paso a Paso para Crear un Gráfico Circular en Excel
Crear un gráfico circular en Excel es relativamente sencillo y sólo requiere unos pocos pasos.
- En primer lugar, prepare sus datos. Asegúrese de que tiene al menos dos columnas: una para la categoría y otra para los valores correspondientes. Cada fila debe representar una categoría distinta.
- Resalte el intervalo de datos que desea incluir en el gráfico.
- Ve a la pestaña «Insertar» de la cinta de Excel, localiza el grupo «Gráficos» y haz clic en el icono «Pastel».
- Elige el estilo de gráfico circular que desees en el menú desplegable. Excel ofrece varias opciones, como tarta 2D, tarta 3D y donut.
- Excel generará automáticamente un gráfico circular basado en los datos seleccionados.
Personalizar su Gráfico Circular de Excel
Uno de los puntos fuertes de Excel reside en sus opciones de personalización. Puede modificar casi todos los aspectos de su gráfico circular para personalizarlo según sus necesidades:
- Para cambiar los colores de las secciones del gráfico circular, haga clic en el gráfico, vaya a la sección «Herramientas del gráfico» de la cinta y seleccione la pestaña «Formato». Aquí puede cambiar el color de cada sección o de todo el gráfico.
- Para añadir etiquetas al gráfico circular, haga clic en el gráfico y seleccione la opción «Añadir elemento de gráfico» en la pestaña «Diseño». Elija «Etiquetas de datos» y seleccione el tipo de etiquetas que desea mostrar. Puede elegir mostrar nombres de categorías, porcentajes o valores.
- La creación de un gráfico circular en 3D añade profundidad a la presentación visual. En la pestaña «Insertar», seleccione la opción Gráfico circular 3D del menú desplegable de gráficos circulares.
- Para cambiar el tamaño del gráfico circular, haga clic en él y arrastre las esquinas. Para moverlo, mantén pulsado el gráfico y arrástralo a la posición deseada.
Alternativas a los Gráficos Circulares en Excel
Aunque los gráficos circulares son útiles, no siempre son la mejor opción para todos los tipos de datos. Los gráficos de barras, columnas y líneas pueden ser más adecuados para grandes conjuntos de datos o para comparar valores entre categorías. Otra alternativa excelente es el gráfico de rosquilla, que funciona de forma similar a un gráfico circular pero tiene un agujero en el centro, lo que permite una representación adicional de los datos o una estética más limpia.
Conclusión
La función de gráficos circulares de Microsoft Excel proporciona a los usuarios una potente herramienta para convertir datos sin procesar en imágenes claras y comprensibles. Si sabe cómo crear, personalizar y adaptar estos gráficos a sus necesidades específicas, podrá liberar todo el potencial de sus datos.
FAQ
Síguenos en Reddit para más información y actualizaciones.

 publicado diciembre 30, 2023
publicado diciembre 30, 2023 
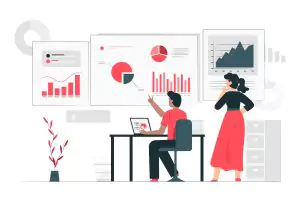
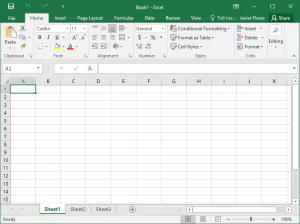
Comentarios (0)
¡Bienvenido a los comentarios de A*Help!
El debate y la discusión son lo nuestro en A*Help.
Valoramos la diversidad de opiniones de los usuarios, así que puede que encuentres puntos de vista con los que no estés de acuerdo. Y eso está bien. Sin embargo, hay ciertas cosas con las que no estamos de acuerdo: los intentos de manipular nuestros datos de cualquier manera, por ejemplo, o la publicación de material discriminatorio, ofensivo, odioso o despectivo.