Uninstalling Python from your computer can be necessary when you need to remove an old version or encounter issues with the installation. In this guide, we will walk you through the process of uninstalling Python on different operating systems. Whether you are using Windows, Mac, or Linux, we’ve got you covered, so that you get the Python programming assignment help you need.
Uninstalling Python from Windows
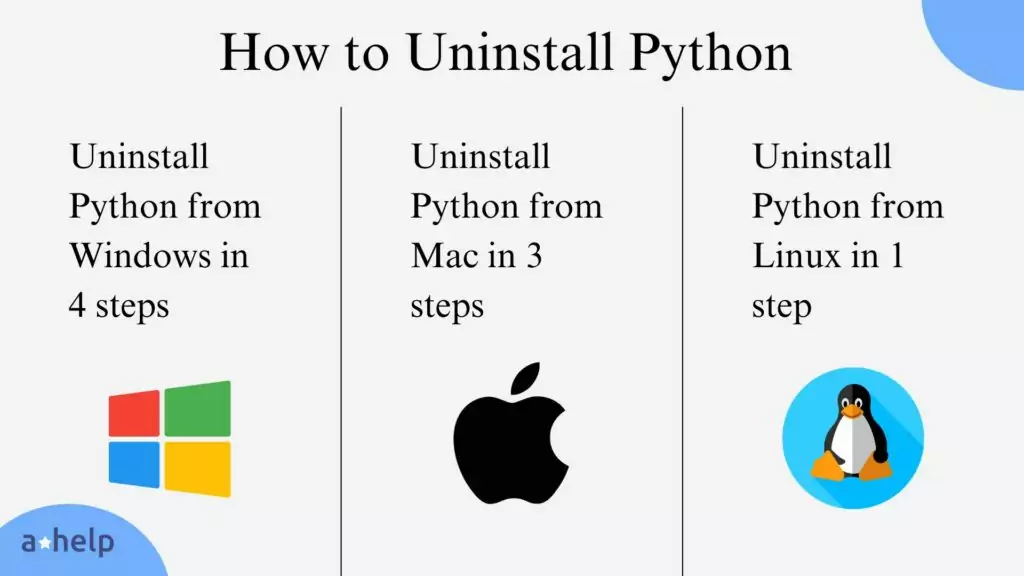
Step 1: Navigate to the Control Panel
To begin the uninstallation process on Windows, first, open the Start menu by pressing the Windows key on your keyboard or clicking the Windows button on the bottom-left of your screen. Type in “Control Panel” and select it from the list of options that appear.
Step 2: Access the Uninstall Menu
Once the Control Panel is open, locate the “Programs” section and click on the “Uninstall a program” button. This action will display a menu containing all the programs installed on your computer.
Step 3: Uninstall Python
Scroll through the list of programs until you find the version(s) of Python installed on your computer. Select the Python program by left-clicking on it, and then click the “Uninstall” button. Follow the prompts of the uninstallation wizard to complete the process.
Step 4: Remove Python from Path
After uninstalling Python, it is recommended to remove it from the system’s PATH variable. To do this, press the Windows key and search for “environment variables.” Launch the “Environment Variables” settings menu from the search results. In the “System Properties” menu, find and click the “Environment Variables” button.
Locate the “Path” variable in the system variable section and select it. Click the “Edit” button and remove any references to the Python bin folder. Save the changes by clicking “OK” on all open windows.
Uninstalling Python from Mac
Important Note: Uninstalling Python on a Mac is not recommended unless you have installed a third-party Python framework and want to remove it. The pre-installed Python framework is essential for the proper functioning of macOS.
Step 1: Remove Python from Applications
To remove a third-party Python framework from your Mac, start by opening Finder and navigating to the Applications folder. Locate the folder(s) corresponding to the Python version(s) you want to uninstall and move them to the Trash.
If prompted, enter your computer’s password to authorize the deletion. Once the folders are in the Trash, go to the Trash, select the Python version(s), and right-click. Choose the “Delete Immediately” option from the context menu.
Step 2: Remove Python from /Library
To remove the Python framework from the Library directory on your Mac, you will need to use the Terminal. Press Cmd ⌘ + Space to open Spotlight Search, type “Terminal,” and launch it.
In the Terminal window, enter the following command to remove the third-party frameworks:
sudo rm -rf /Library/Frameworks/Python.frameworkYou may be prompted to enter your system password. Provide the password and proceed with the removal. If you want to remove a specific version of Python, modify the command accordingly by specifying the version number.
Step 3: Remove Symbolic Links
After removing Python directories and files, you should also remove any broken symbolic links that may still exist on your Mac. There are two methods to accomplish this.
Manual Deletion
In the Terminal, enter the following command to see a list of broken symbolic links:
<!-- wp:code -->
ls -l /usr/local/bin | grep '../Library/Frameworks/Python.framework'
<!-- /wp:code -->Make sure to replace the path in the above command with the one used in Step 2. Once you have the list of broken links, run the following commands to delete them:
cd /usr/local/bin
ls -l /usr/local/bin | grep '../Library/Frameworks/Python.framework' | awk '{print $9}' | tr -d @ | xargs rm*Again, replace the path in the command if necessary.
Using Homebrew
If you have Homebrew installed on your Mac, you can use it to find and remove broken symbolic links. Install Homebrew by running the following command in the Terminal:
/bin/bash -c "$(curl -fsSL https://raw.githubusercontent.com/Homebrew/install/master/install.sh)"Once Homebrew is installed, use the following command to find and remove broken symlinks:
brew doctor
brew cleanupUninstalling Python from Linux
Uninstalling Python from Linux is similar to the process on macOS, as the pre-installed Python version is essential for the operating system. However, if you have manually installed Python versions, you can uninstall them using the following steps.
Step 1: Remove Specific Python Versions
To remove a specific version of Python from Linux, open the Terminal and execute the appropriate command based on the Python version:
For Python 2.x:
sudo apt purge -y python2.x-minimalFor Python 3:
sudo ln -s /usr/bin/python3 /usr/bin/python
sudo apt install -y python3-pip
sudo ln -s /usr/bin/pip3 /usr/bin/pipIf the commands do not work, ensure your repository list is up to date by running:
sudo apt get updateConclusion
Uninstalling Python from your computer may be necessary to remove old versions or troubleshoot issues. By following the step-by-step instructions in this guide, you can safely uninstall Python from Windows, Mac, or Linux. Remember to exercise caution when uninstalling Python on macOS and Linux, as the pre-installed versions are crucial for the proper functioning of the operating systems.
Now that you know how to uninstall Python, you can confidently manage your Python installations and keep your system up to date with the latest versions.
You can find more Coding Guides in our designated category here at A*Help!
FAQ
Follow us on Reddit for more insights and updates.

 published July 14, 2023 - updated January 30, 2024
published July 14, 2023 - updated January 30, 2024 



Comments (0)
Welcome to A*Help comments!
We’re all about debate and discussion at A*Help.
We value the diverse opinions of users, so you may find points of view that you don’t agree with. And that’s cool. However, there are certain things we’re not OK with: attempts to manipulate our data in any way, for example, or the posting of discriminative, offensive, hateful, or disparaging material.