As an Excel user, you might encounter a situation where you come across circular references in your formulas. A circular reference occurs when a formula directly or indirectly refers to its own cell. This creates a loop, making it impossible for Excel to calculate a result accurately. In this article, we will explore how to identify and handle circular references in Excel efficiently. Let’s dive into the process step by step.

 AI Essay Writer
AI Essay Writer  AI Detector
AI Detector  Plagchecker
Plagchecker  Paraphraser
Paraphraser Summarizer
Summarizer  Citation Generator
Citation Generator
Understanding Circular References
A circular reference can be either direct or indirect. In a direct circular reference, a formula explicitly refers to its own cell. For instance, suppose we have a formula in cell A3 that directly refers to itself (A3). This is not possible and will trigger a circular reference error message. To fix it, we need to find an alternative solution.
Example:
- Let’s consider the following formula in cell A3:
=A3 + 5 - When you press Enter, a circular reference error message will appear.
In an indirect circular reference, a formula refers to another cell, which, in turn, refers back to the original cell. This creates a chain of references that leads back to the starting cell.
Example:
- Assume cell D2 contains the value 25.
- Cell F4 refers to cell D2.
- Cell C5 refers to cell F4.
- Now, replace the value in cell D2 with the formula
=C5+10. - As a result, a circular reference error message will appear.
Finding Circular References in Excel
Excel provides a built-in tool to help us locate circular references in our worksheets. Here’s how to do it:
- On the Formulas tab, in the Formula Auditing group, click the down arrow next to Error Checking.
- Click on “Circular References.” Excel will highlight the cell address that contains the circular reference.
Using this method, we can quickly identify circular references and take necessary actions to resolve them.
Dealing with Circular References
When you encounter a circular reference, Excel provides various ways to handle the issue and ensure correct calculations.
1. Review the Formulas
Examine the formulas in the identified cells to understand the circular reference. Once you locate the cells involved, proceed with the necessary modifications.
Example:
- Suppose cell D2 contains the formula
=C5+10, and cell C5 contains the formula=F4-5. - Check the formula in cell F4 to see if it refers back to cell D2. If so, this forms an indirect circular reference.
2. Use Iterative Calculation
Enable iterative calculation in Excel, which allows the workbook to iterate and resolve circular references.
Example:
- Go to File > Options > Formulas.
- Select “Enable iterative calculation.”
- Specify the maximum number of iterations and the maximum change.
- Click “OK.”
Excel will now attempt to resolve the circular reference based on the specified iteration settings.
3. Break the Circular Reference
To break the circular reference, you can replace one of the formulas with a constant value or rewrite the formula to avoid referring to the same cell.
Example:
- In cell D2, replace the formula
=C5+10with a fixed value like25.
This will remove the circular reference and allow Excel to calculate the results without errors.
Leveraging Error Checking in Excel
Excel comes equipped with an Error Checking feature that helps identify potential issues, including circular references, in your worksheet.
Example:
- On the Formulas tab, click “Error Checking.”
- Excel will display a list of errors, including circular references, if any are present in your worksheet.
Identifying and resolving circular references is crucial for accurate calculations in Excel. By understanding the types of circular references and leveraging Excel’s built-in tools, you can efficiently handle these issues and maintain error-free worksheets. Remember to review your formulas, use iterative calculation when necessary, and break the circular reference with appropriate adjustments. Happy Excel-ing!
FAQ
Why should I be concerned about circular references in my Excel spreadsheets?
Circular references can lead to incorrect calculations and make it impossible for Excel to provide accurate results in your formulas. They create a loop, which can cause errors in your data and affect the overall integrity of your worksheet.
How can I find circular references in my Excel sheet?
To find circular references in Excel, go to the Formulas tab, click on “Error Checking,” and select “Circular References.” Excel will highlight the cell address containing the circular reference, helping you quickly identify the problematic cell.
What should I do when Excel identifies a circular reference?
When Excel identifies a circular reference, review the formulas in the identified cells to understand the circular reference. Then, you can either modify the formula to avoid circular references or enable iterative calculation in Excel to resolve them. Alternatively, you can break the circular reference by replacing one of the formulas with a constant value or rewriting the formula.
Follow us on Reddit for more insights and updates.

 published July 24, 2023
published July 24, 2023 


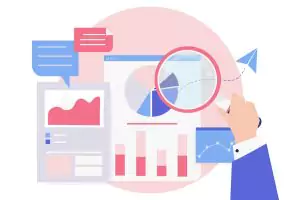
Comments (0)
Welcome to A*Help comments!
We’re all about debate and discussion at A*Help.
We value the diverse opinions of users, so you may find points of view that you don’t agree with. And that’s cool. However, there are certain things we’re not OK with: attempts to manipulate our data in any way, for example, or the posting of discriminative, offensive, hateful, or disparaging material.