Microsoft Excel, a widely used spreadsheet application, offers numerous features for managing data. Among these is the ability to set print areas, a crucial function for those needing specific parts of an Excel workbook printed. This article delves into how to define, adjust, lock, clear, and manage multiple print areas in Excel, enhancing your Excel printouts’ efficiency and relevance.

 AI Essay Writer
AI Essay Writer  AI Detector
AI Detector  Plagchecker
Plagchecker  Paraphraser
Paraphraser Summarizer
Summarizer  Citation Generator
Citation Generator
Understanding Print Areas in Excel
A print area in Excel is a range of cells that you designate to be printed. This feature is especially handy when dealing with large sheets where only specific data is relevant for printing. You can set print areas to include multiple ranges, even across different sheets.
To set a print area in Excel:
- Select the cells you want to include.
- Go to the “Page Layout” tab.
- Click on “Set Print Area.”
This action defines your selected range as the print area. If you need to expand the print area, simply select more cells and follow the same steps.
Changing a print area is as straightforward as defining it. Select a new range and set it as the print area. To clear a print area, navigate to the “Page Layout” tab and click “Clear Print Area.” This action removes any predefined print areas, reverting to printing the entire sheet.
Locking a print area is not a direct feature in Excel, but you can protect the whole sheet to prevent changes to the print area. This approach indirectly locks the print area.
Advanced Print Area Settings
Excel provides additional capabilities for managing print areas, especially when dealing with complex workbooks. Excel allows you to print multiple areas from the same sheet or from multiple sheets. To set multiple print areas in a single sheet, hold down the Ctrl key and select each range, then set them as the print area.
To print from multiple sheets:
- Select each sheet by holding Ctrl and clicking the tabs.
- Define the print areas on each sheet.
- Use the Print command (Ctrl + P) to print from these sheets.
There may be situations where you need to force Excel to ignore print areas. This can be done by selecting the entire sheet(s) to be printed and using the Print command.
Optimizing Printouts in Excel
Beyond setting print areas, Excel offers other features to refine your printouts. The Print button (or pressing Ctrl + P) opens the print preview and settings. Here, you can see how your print area will appear on the page and make adjustments as necessary.
In the print settings, you can also alter the “Pages per Sheet” option. This is useful when printing multiple print areas per sheet or to conserve paper. Always check your printer properties to ensure compatibility with your print area settings. Printer-specific settings might affect how your print areas are rendered on paper. It’s advisable to use the Page Break Preview to visually see all print settings, including print areas. This view gives you a clear idea of how your document will look when printed.
Conclusion
Setting print areas in Excel is a powerful tool for tailoring your printouts to include only relevant data. Whether you are printing data from a single sheet, multiple sheets, or multiple areas per sheet, mastering the print area settings can significantly enhance your productivity in Excel. With the flexibility to define, change, expand, and even lock print areas, Excel empowers you to create printouts that precisely meet your needs. Additionally, if you’re working with statistical data, you might be interested in learning how to calculate p value in Excel, which can help in hypothesis testing and drawing conclusions from your data. Remember to always preview your settings and check printer properties for the best results.
FAQ
Follow us on Reddit for more insights and updates.

 published November 16, 2023 - updated February 8, 2024
published November 16, 2023 - updated February 8, 2024 


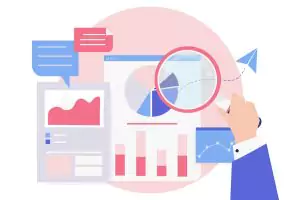
Comments (0)
Welcome to A*Help comments!
We’re all about debate and discussion at A*Help.
We value the diverse opinions of users, so you may find points of view that you don’t agree with. And that’s cool. However, there are certain things we’re not OK with: attempts to manipulate our data in any way, for example, or the posting of discriminative, offensive, hateful, or disparaging material.